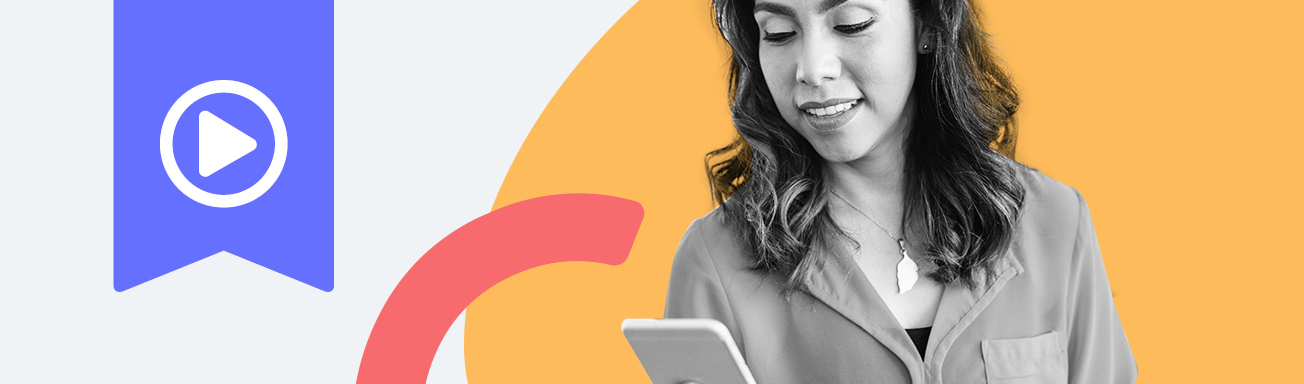With so many videos added to YouTube every day, it’s increasingly difficult to make sure your kids are sticking to just its fun, educational side. Qustodio’s YouTube monitoring feature is here to help you see exactly what your kids are watching and put your mind at ease. Have a look at the video below to see how you can use Qustodio to monitor your kids’ YouTube use and keep reading for more detailed information!
See what your child has watched
It’s not really practical, or even possible, to always be physically there when your child is watching YouTube. But you can still see what they’ve watched. To do so, log in to your parent dashboard and head to your child’s profile. Go to the YouTube activity card on their dashboard and select See videos. There, you’ll see a timeline dedicated to their YouTube use. If you notice any worrying videos in the list, you can click to watch them yourself and decide whether you need to talk to your child about what they’ve seen.
Set healthy time limits
If your child spends their time scrolling through YouTube without much thought, then setting time limits can help them to watch more intentionally. From your child’s profile, go to the Rules menu and choose YouTube. Click on Set time limit and use the dial to choose how long your child can spend on YouTube each day, adapting to the schedule that suits you all. Bear in mind that these limits will apply to both the app and website on iOS, but just the app on all other platforms.
Block YouTube
Decided that you don’t want your child to access YouTube at all, or only when you’re with them? Simply slide all the toggles on the YouTube rules screen to the left and both website and app access will be blocked. You can always unblock them again when you want to watch YouTube together!