An upset toddler becoming instantly calm when handed a device is a scene familiar to many parents. With their bright colors and satisfying sounds, devices quickly attract young kids’ attention and put them, temporarily at least, in a good mood. When it comes to developing language, social, and motor skills though, there’s nothing quite like hands-on, real-life interaction – away from the instant gratification of screens.
For that reason, many families are turning to parental controls to help balance their child’s screen time. But what’s the best way to get started? Pulling together recommendations from experts and our own research, this guide will help you get set up quickly and begin building the healthy habits you want for your family’s youngest members.
Have open discussions about the pros and cons of technology
Before installing parental controls on your kids’ devices, it’s a good idea to talk to your children about them first. Involving them in the process will help them to understand why their device use is being regulated, causing fewer arguments in the future. Qustodio’s digital agreement, especially created for under 8s, is a useful tool that you can use as a springboard for discussion. With conversation starters that encourage your kids to reflect on how they use technology and how it makes them feel, it smoothly leads to agreeing on how devices can be used in your household, while explaining to them why boundaries are important.
Protect screen-free moments and set screen time limits
Experts recommend a maximum of 2 hours of screen time each day for under 8s – including any time used for educational purposes. For kids under the age of 5, no more than one hour is recommended, with the less the better. Parental control tools like Qustodio offer a number of ways to ensure your kids don’t surpass this maximum.
To begin with, Qustodio comes with restricted times already set up – you just need to activate them. When you do, your kids’ devices will be blocked between 8 pm and 7 am every day, helping them to get quality sleep without distractions. Customize these restricted times as much as you want to suit your family’s schedule: it’s best to also protect other moments that should be screen-free too, such as dinner time.
In addition, we recommend you set daily time limits of 2 hours or less each day. If your kids need extra time for educational purposes, you can easily adjust the limits. Creating this regular routine, and blocking devices automatically without having to ask your kids to turn them off, is a great way to build good habits and prevent arguments.
Qustodio quick setup: Restricted times and Daily time limits
- From the Rules page, select Restricted times
- Switch on the toggle. Your child’s device will now be blocked from 8 pm to 7 am every day
- Block other time slots by highlighting them in red. Studies from the American Academy of Sleep Medicine conclude that under 8s should get between 9-13 hours of sleep every night, and that devices should be blocked at least one hour before bed. It’s therefore best to extend the default restricted time to start by at least 6 pm or 7 pm.
- Now, go back to Rules
- Select Daily time limits
- Use the dial to set a screen time limit of 2 hours or less each day
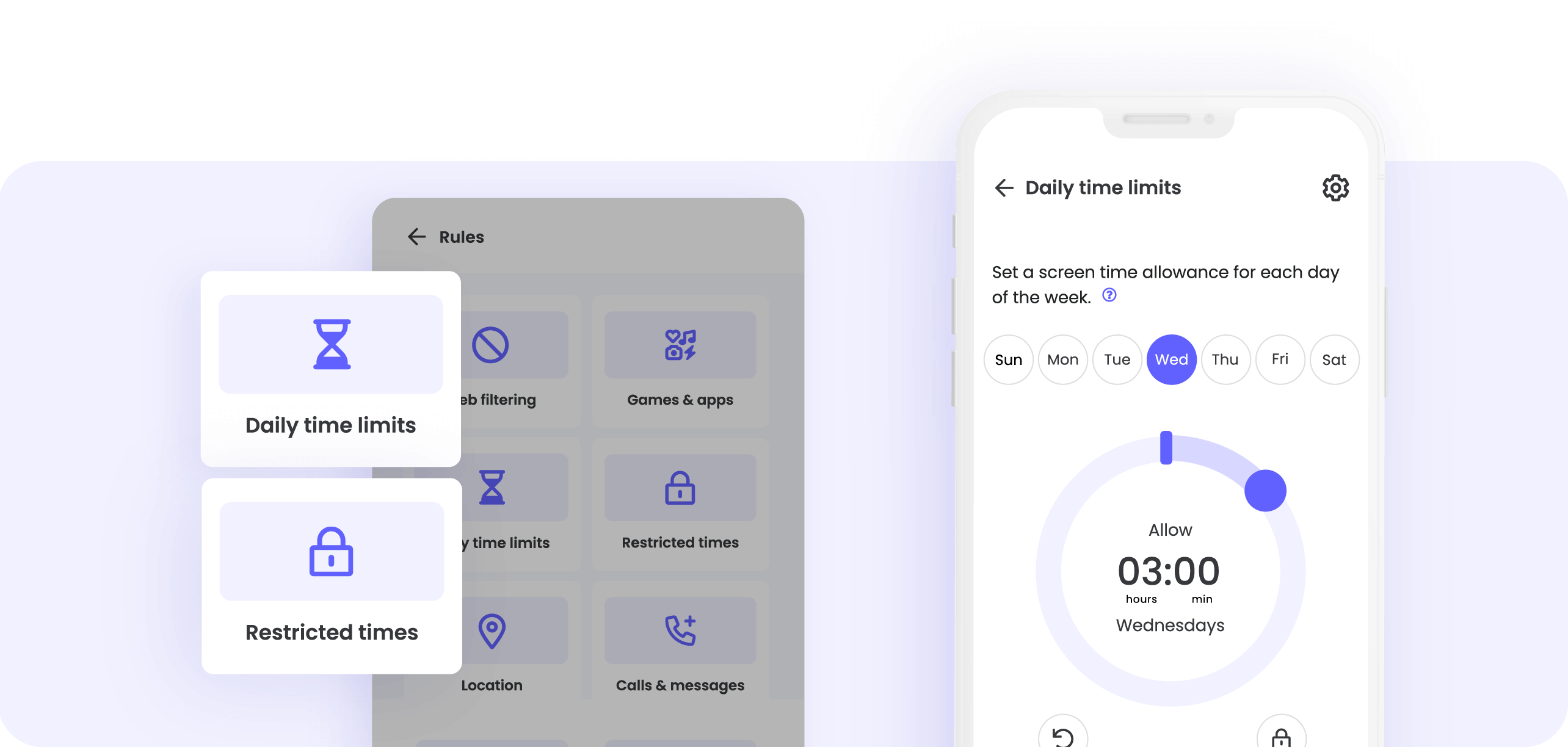
Create a safe space to explore online
It’s easy for very young kids to stumble upon inappropriate content without meaning to, making it particularly important to shield them from more mature parts of the internet. That’s why Qustodio comes with baseline web filters, automatically preventing access to sites with content that includes things like:
- Gambling
- Violence
- Pornography
- Drugs
- Alcohol
- Profanity
You can customize your settings as much as you want to limit access to any other content categories or specific websites.
Qustodio quick setup: Web filtering
- From the Rules page, go to Web filtering
- Check the list of content categories that are allowed (marked with a green tick) and blocked (marked with a red circle) by default
- If you want to block any other categories, click the 3 dots next to each of them and choose Block. We recommend blocking any sites that make it easy to have interactions with strangers or to spend money, like social media, chat sites, forums, and shopping sites.
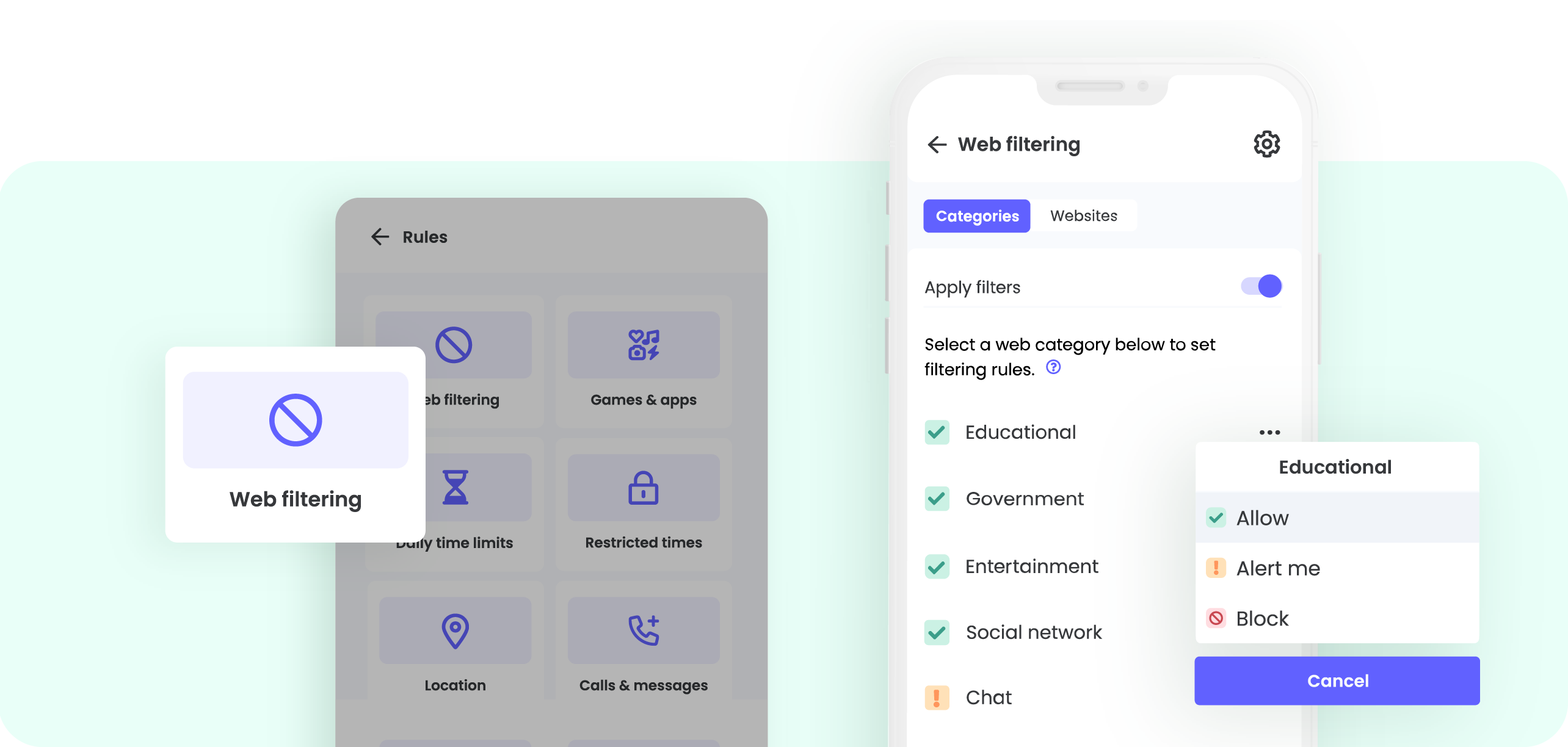
Manage games and apps together
Picking out games and playing them together is a win-win scenario – your kids can continue to develop their social skills and you have full oversight of what they’re looking at. If your child wants to download an app that you don’t know much about, then reading their age ratings and descriptions on the app store is a good place to start – and Qustodio’s app safety guides will give you a more detailed insight to figure out if it’s appropriate for your child.
Having said that, we know that physically keeping an eye on all your kids’ games can be tricky. Qustodio lets you see a list of all the apps your child has accessed on their devices and set the usage rules you want. We recommend you set blocks and time limits to make sure they spend plenty of time offline – playing tactile games is a surer way to good motor skills development than screen-only games.
We also recommend you use Qustodio to activate app alerts – you’ll receive a notification whenever your child uses a new app for the first time. That way, if they download an app that you haven’t approved, you can immediately check its safety rating and set the rules you want.
Qustodio quick setup: Games & apps
- From the Rules page, go to Games & apps and switch on the toggle
- Use the dropdown next to each app to block them or set time limits. We recommend blocking all social media apps plus others which allow talking to strangers like Omegle, and any games with mature or violent content like Bitlife and Fortnite.
- Return to the Rules page and go to YouTube. Experts recommend blocking access to both youtube.com and the YouTube app for under 8s due to its wide range of user-generated content.
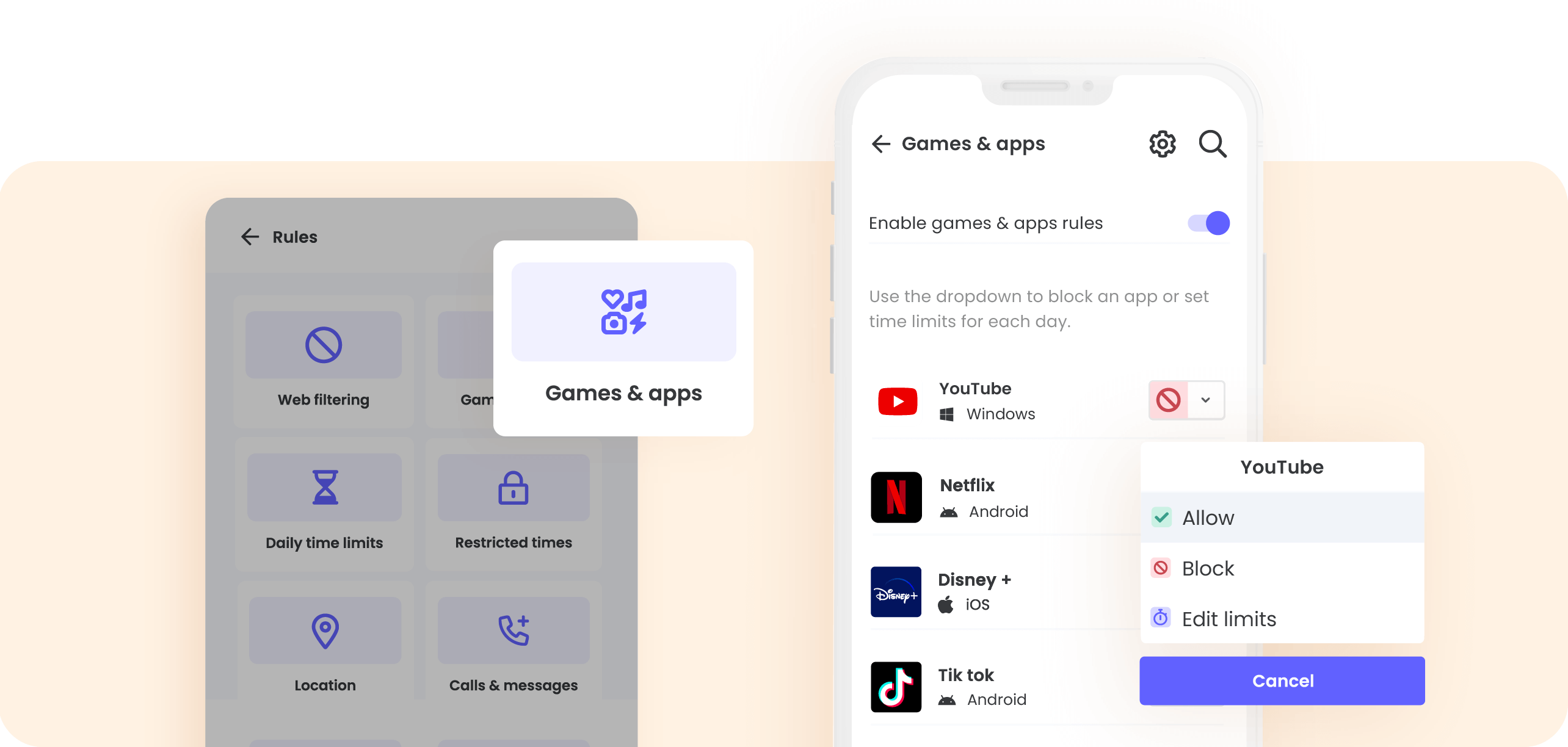
Keep an eye on your kids’ activity
Using devices together is the best way to ensure your kids stay safe and balanced – but we know this is not always possible. Parental controls enable you to see what your kids are doing even when you’re not physically there – and helpfully give you a great overview of their long-term habits that you wouldn’t get otherwise. With Qustodio, you can do this both through your parent dashboard and through daily and weekly activity summaries sent straight to your inbox.
Qustodio quick setup: Activity summaries
- Log in to Qustodio and head to your Account page
- Go to Notifications
- For under 8s, switch on the toggles next to Daily email reports and Weekly email summary
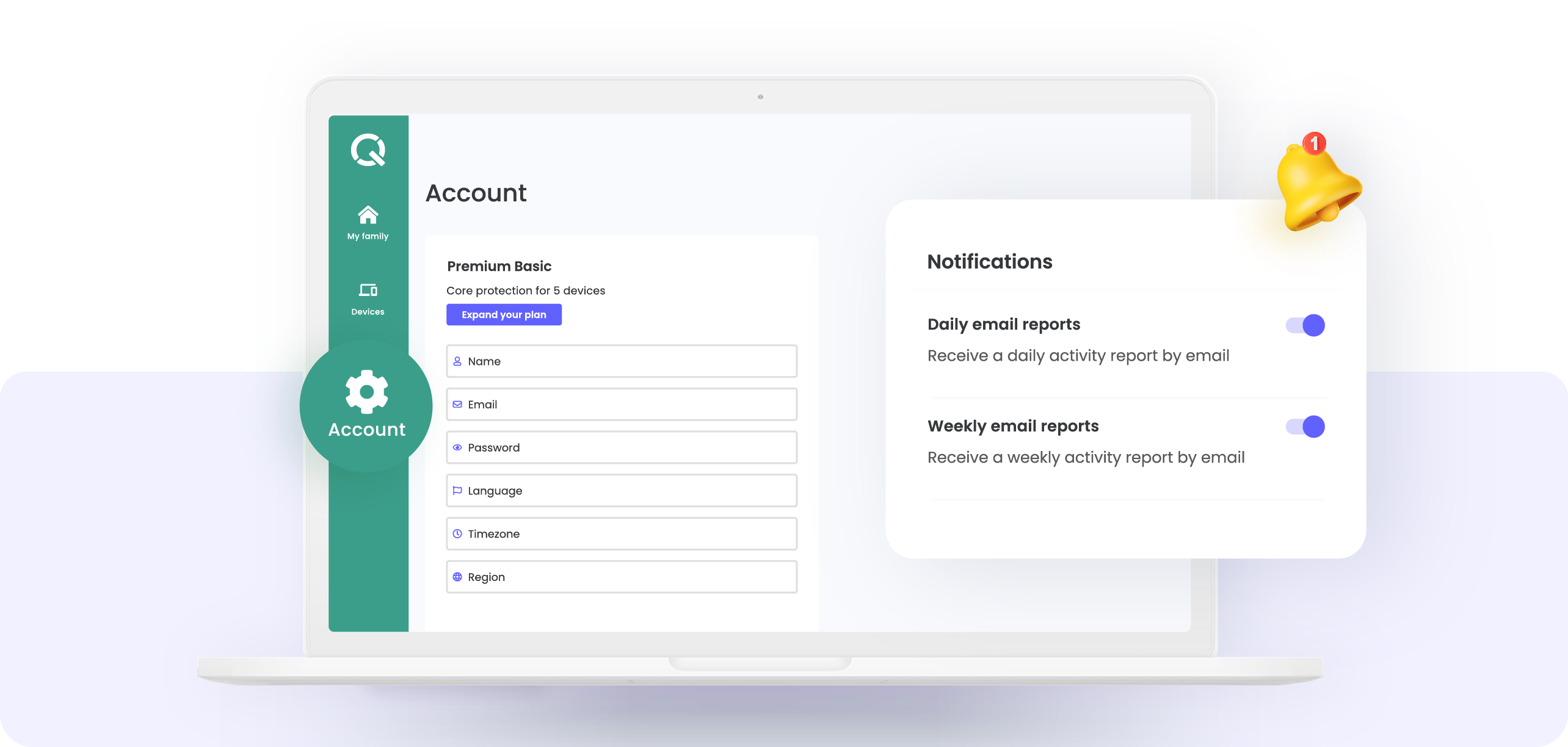
Laying the foundations of a healthy approach to technology at this young age will benefit your kids for the years to come. And it doesn’t have to be complicated. With just a few simple steps, parental controls let you start building healthy habits and prevent your kids from spending too long on screens – allowing them to spend their time learning, playing, and growing in the way that’s best for them.

