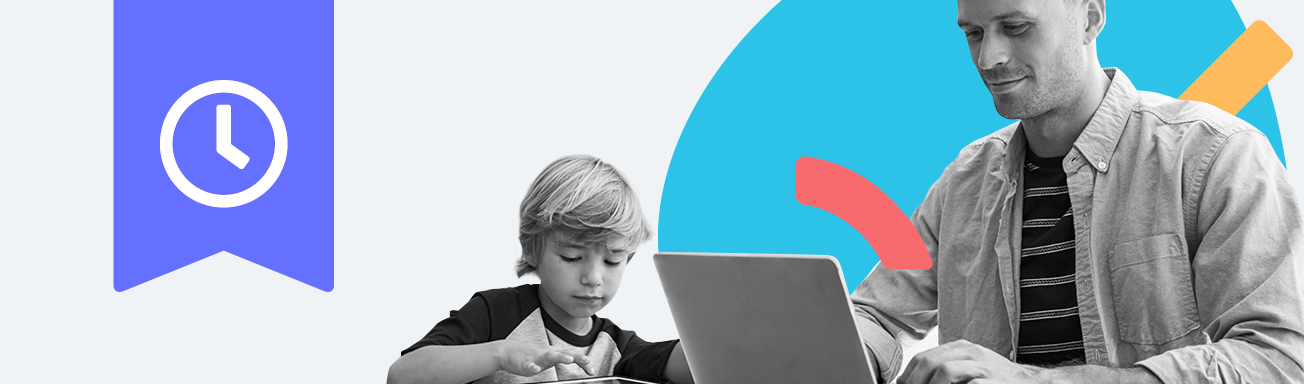The best kind of screen time is educational, fun, and always balanced with offline activities. Make sure your kids’ screen time ticks all of those boxes by using Qustodio to schedule regular breaks and limits for each day of the week. Watch the video below to see how to set healthy time limits with Qustodio, and keep reading for more detailed information.
Set daily time limits
To start, log in to your parent dashboard and select the child you want to set limits for. Click on Set rules and then on Daily time limits. There, you can select each day of the week and use the corresponding dial to choose the total screen time allowance for that day. You might want to set higher limits for days when your kids need their devices to study, and lower limits when you want them to spend more time outside – whatever works for your family.
Define screen-free moments
As well as setting total allowances per day, you can also set the times when your kids can – and can’t – have screen time. To do so, head to your child’s Rules screen and then to Routines. There you can create a schedule that works for your family.
First, select Add routine. You’ll then see a range of readymade rule sets to choose from so you can get set up quickly and easily. We recommend blocking devices at night so that your kids can enjoy a healthy sleep schedule – to do this, choose Bedtime, check the times and days work for you, and save. If you’d also like to set aside some internet-free time in the evenings to help remove distractions, then select Focus and do the same!
As well as using these readymade rule sets, you can also define your own screen-free times from scratch. Select Add routine, then Custom, and then Device blocks. Choose the type of block you want to use – either disconnect the internet, or lock devices completely. Then, give your routine a name, decide when you want it to run, and click Save routine. Any routines you create will now run each week at the time you set.
Note that if you are on an older Qustodio plan, you’ll see Restricted times instead of Routines. If so, turn on the Apply restricted times toggle and decide when you’d like to block device use. Highlight the corresponding time slots in red and they’ll be reserved for screen-free moments.
Choose what happens when time is up
There are a couple of options for what happens when your kids reach their daily time limits. Choose the option that works for you in the Settings tab when you’re applying the rules: either lock navigation to block apps and the internet, or lock the device to allow only essential functions like emergency calls. We always recommend chatting with your kids first about the limits you’re setting so that any blocks don’t come as a surprise!
Turn on alerts
You can also switch on the Alert me option to be notified when your children reach their limit. This will help you to effortlessly keep an eye on how long they’re spending on their devices – if your kids are often reaching their limits early in the day, you can decide if it’s time to talk to them about their screen time again.